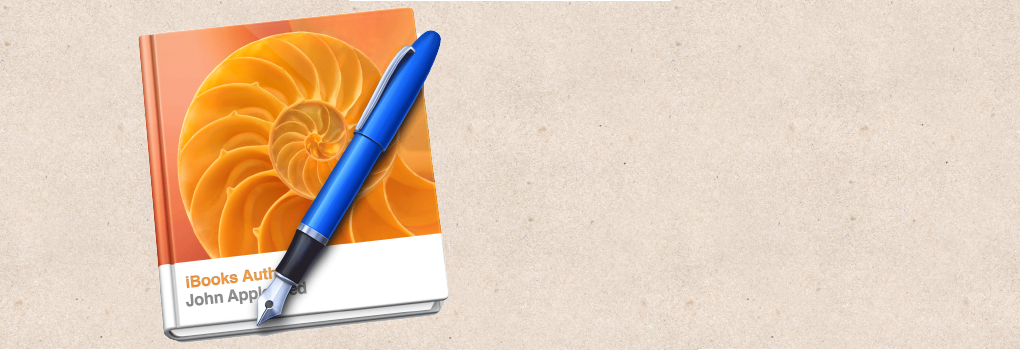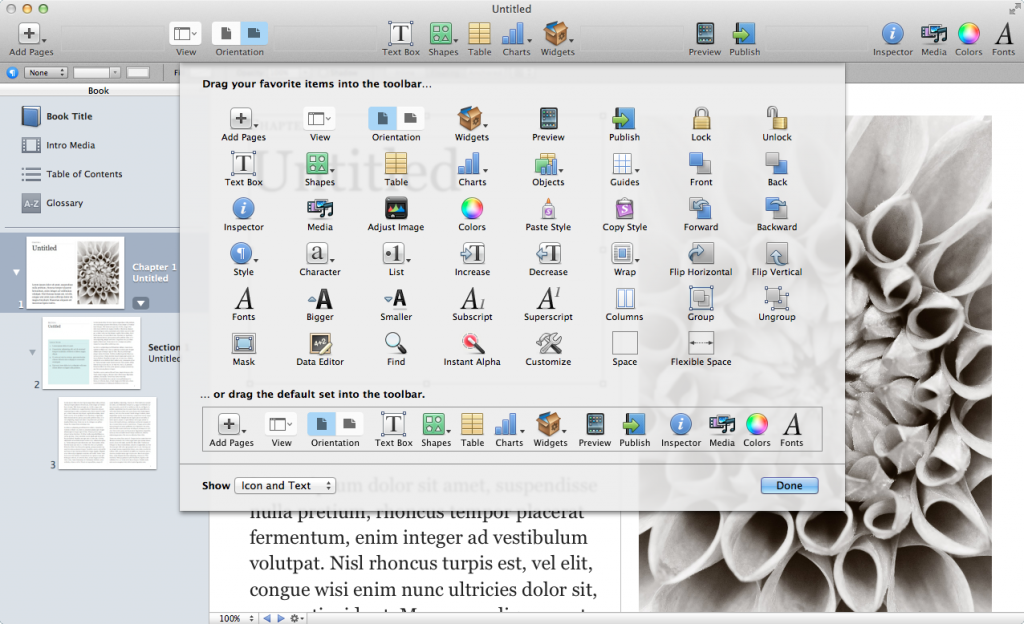Apple supports two ebook formats in the iBookstore: iBooks (an Apple native format) and EPUB (an international, standardized format). Both formats offer advantages, as you might expect, but iBooks is particularly interesting because of a range of exciting features that includes sophisticated layout tools, interactive widgets and multimedia, and even the ability to add custom HTML5 programs within your book.
You can use a range of familiar tools, including Microsoft Word and Adobe InDesign, to create your EPUB-format ebooks. But if you want to create an iBook, you need to use Apple’s free iBook Author program. The good news is that not only is iBooks Author easy to use, but the program is almost addictively fun, loaded with familiar drag-and-drop features and seamless integration for previewing and publishing.
This article offers a series of tips and tricks for working with iBooks Author. Note that this is an evolving article; be sure to check back regularly as we add new tips and enhance existing ones. On the flip side, if you have a tip, trick, or technique that you would like to share, please send it along to john@epublishyourself.com. Thanks!
General
This section lists a series of general tips and tricks for working with iBooks Author.
Survey what others have done
Access the iBookstore through the iBooks app (by tapping the Store button in the top left corner of the app) and download 20 or more iBook samples, just to make yourself familiar with the range of layouts and features available. Then, be sure to download several iBook samples that are similar to the specific title you plan to publish.
Check the general layout, how images are placed within the text, how the typography helps or hinders readers, and what type of interactive features are included. Samples are free and typically give you a good sense of what the full version of the book is going to be like.
Using the iBooks Author Application
This section lists a series of general tips and tricks for working with the iBooks Author application on the Mac.
Customize the toolbar
You can customize the tools (buttons) that appear on the toolbar by choosing View > Customize Toolbar. Use the sheet that appears to drag and drop your favorite tools to the toolbar. Similarly you can drag tools that you use less frequently off the toolbar.
Opening multiple inspectors
You can open multiple inspector windows — this can be useful if you want to view and set multiple properties without having to open the corresponding inspector windows in sequence.
To open multiple inspectors:
- Open the first inspector window by clicking the Inspector icon in the toolbar.
- Click the tab for the appropriate inspector (for example, the text inspector or graphic inspector).
- While holding the Option key, click the tab of another inspector. For example, while displaying the text inspector, Option-click the graphic inspector tab to open a new inspector window next to the current inspector.
Resources
This section lists a series of online resources for working with the iBooks Author application on the Mac.